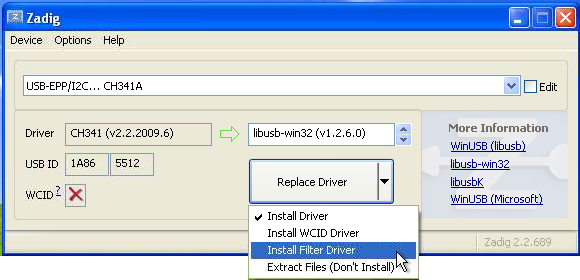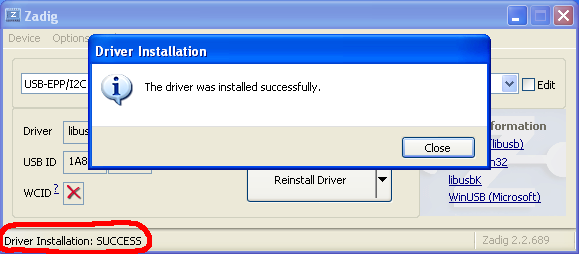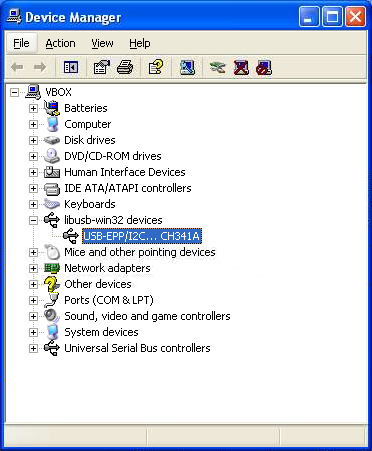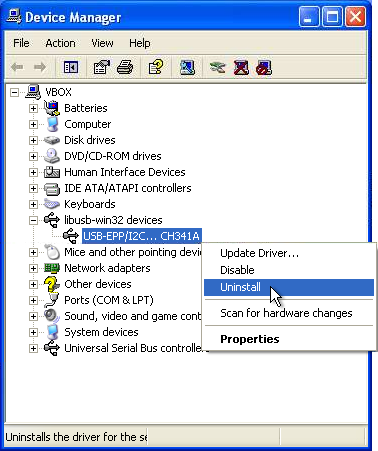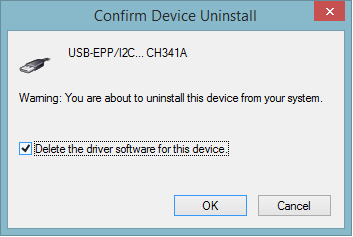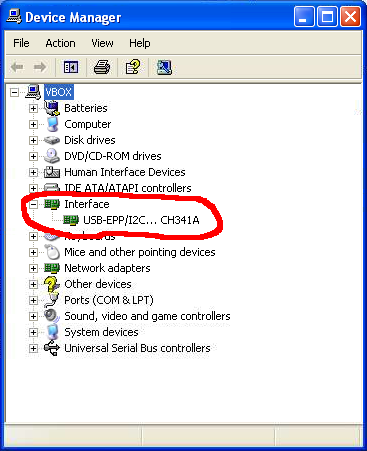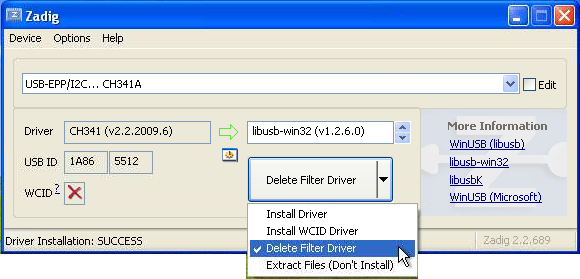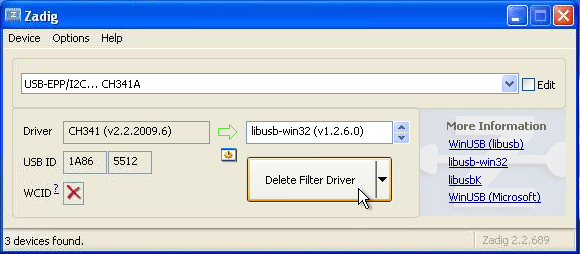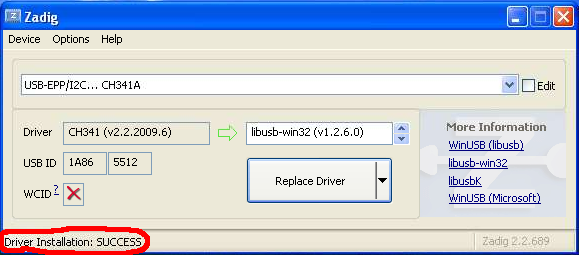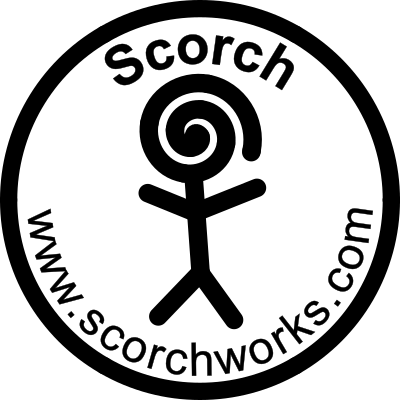Download the correct version for you operating system:
Zadig_XP
(Windows XP,
Windows Vista)
Zadig
(Windows 7,
Windows 8,
Windows 10)
(Zadig will install the required USB driver for K40 Whisperer to communicate with the Laser Cutter. You can also download the latest version from Zadig)
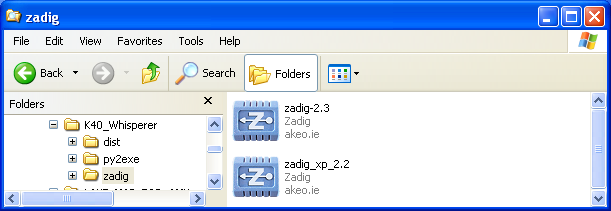

start Zadig by double clicking on the executable file that you downloaded in Step 1.
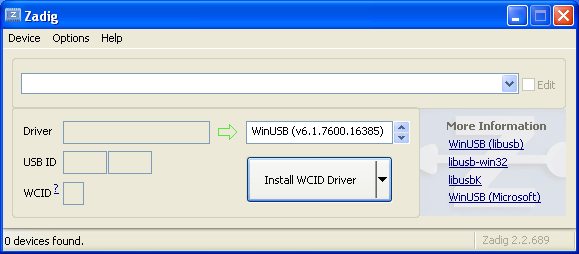
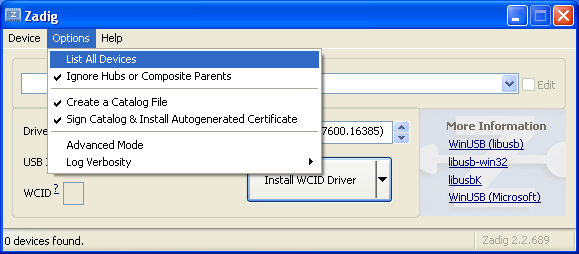
If it is the first time plugging your laser cutter into the computer it may take some time for the default driver to load. The correct name will not appear in the list until after the default driver loads.
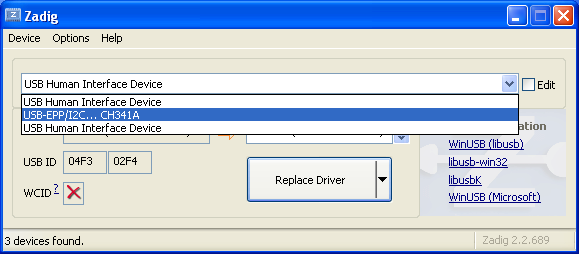
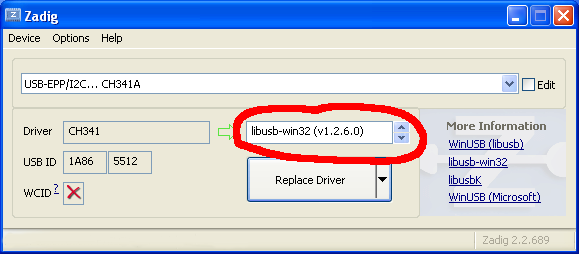
Option 7a:
This option replaces the existing driver for the laser cutter controller board. This will change your computer settings in a way that the original software for running the laser cutter will not work (unless you remove the libusb driver). The interface hardware in the controller board (CH341) is also used in other hardware (e.g. some Arduino clones). If you have other hardware that uses this chip the other hardware may also not work with the libusb driver is installed.
Option 7b:
This option adds a filter driver for libusb the existing driver for the Laser cutter controller board. This will add the libusb driver in a way that will allow you to use the original laser cutter software (LaserDRW or CorelLaser) and K40whisperer without removing and reinstalling drivers. This sounds great but there is a catch. When you select "Install Filter Driver" there is a scary warning that comes up. It even warns of potential "Complete System Failure". I don't know much about this warning but I gave it a shot and it worked on my system without a problem. To switch between LaserDRW and K40 Whisperer I just close one program then turn the laser off then back on and open the other program.
Option 7b. may not successfully install on some windows versions. Windows XP seems to work. Windows vista,7,8,10 are all questionable. If option 7b. does not work as presented but you still want to use the filter driver you can try two other options:
- Use the Windows XP version of Zadig (Some users report this worked for later versions of Windows).
- Use the filter driver installer available here: libUSB-win32
(As mentioned before this will replace the existing driver that is installed for the selected USB hardware. After completing this step you will not be able to use the LaserDRW with your laser cutter unless you remove the libusb driver.)
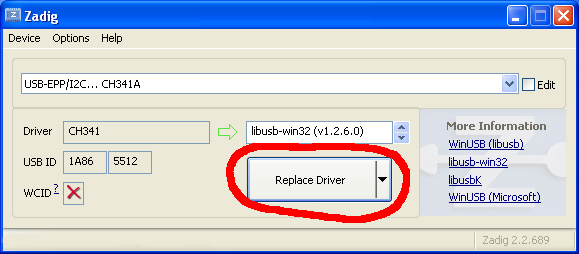
Use the drop down menu on the large button to select Install Filter Driver then click on the button now labeled Install Filter Driver to install the filter driver.
(This option may not successfully install on some windows versions (i.e. windows 10). If it does not work use option 7a.)